Every OtelMS account is universal – the room stock configuration, room rates, printed forms, information about the legal entity are set up individually, according to the rules of the accommodation facility.
After registering on the website, you have to follow the link provided in the email and log in to your account.
The progress of the configurations is displayed at the top of the screen. There is always an opportunity to return to any of the previous steps.
The nine steps of the basic configuration wizard:
- Let’s start
- Object information
- Add categories
- Add rooms
- Demand periods
- Tariffs
- Legal data
- Sources
- Taxes&Fees
Important! Fields marked with “*” are required, without this information it will not be possible to go to the next step. Information that is entered at all steps can be corrected after completion of the Basic Configuration Wizard. |
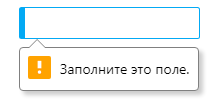
If any parameter remains blank, the system will not skip you to the next step and will display a notification next to the empty field.
At every step, hints are displayed on the right side of the page that explain in detail what information needs to be entered. When you click on the hint table of contents, a long text opens.
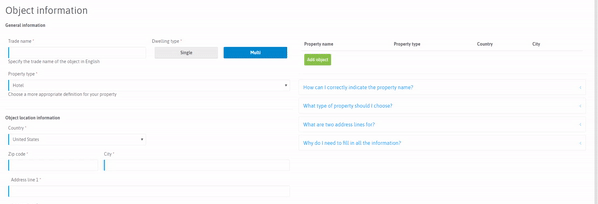
After passing through all the steps of the Basic configuration wizard, it’s possible to correct the entered information in the Settings section.
Let’s start
Here you have to choose:
- The main language of the system interface
- The main currency that will be used in the rates in the system
- Select the country in which the accommodation facility is located
- Date format for the printed forms
Object information
In this section you have to specify general information about the object.
Fields for filling out are grouped into the blocks:
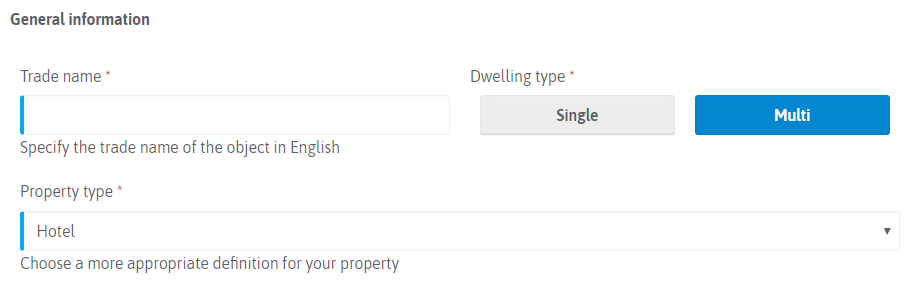
- Dwelling type* – click on the button with the name of the type of object that matches yours. If your accommodation facilities are located at different addresses, then for every address you need to create a separate object; this is necessary for assigning to every object exact GPS coordinates and descriptions.
- Property type* – select from the list the exact or most suitable type that corresponds to reality.

The index can be found on correspondence that arrives at the accommodation facility or in the card of the legal entity, you can also find the index on the Index Search website, where you need to enter the address, city and click the button “Search”.
City* – indicate the name of the city, village, town etc. Fill in the address line and click the button “Get GPS coordinates” – the system automatically generates data based on the entered information.
Contact details

Indicate contact information (phone number in international format via “+”).

Enter information and go to the next step
Add categories
At this step, you need to enter the room types that are in your accommodation facility for the formation of a Front desk and subsequent synchronization with OTAs.
Here the required fields are:
- Join property* – if at the previous step several accommodation facilities are added, then it’s necessary to select from the list the name of the object to which the room type will be added.
- Category name* – indicated in free form in any language.
- Short name* – displayed in some sections of the system (may be duplicated from the full name).
- Room type* – the default room type is “Apartment”.
- Room size* – indicate the area in square meters or feet.
- Bedrooms* – indicate the number of bedrooms in one room of the room type.
- Bathrooms* – indicate the number of bathrooms in one room of the room type.
- Living room – activate the position if the room has a living room in which extra beds are provided.
- Base price* – indicate the cost of living without seasonality (It’s recommended to enter the maximum price).
- Basic occupancy* – the minimum number of people is 2 or more, at which the cost of the room will be minimal (for hostel accommodation, i.e. accommodation with the sharing of another guest, the room will be a bed, respectively, the basic occupancy and the maximum number of beds will be 1 – 1).
- Max. adult* – the maximum number of people at which the room price will be maximum, taking into account extra beds.
- Max. children* – indicate the number of children’s places in the room type, if the cost of living will be different.
Click “Add Category”. All added room types will be displayed at the top right side of the page:

If several objects are added, you can see which room types are added to each object by switching objects.
This way all the room types of the accommodation facility are added; when everything is ready – go to the next step.
| Important! The number of room types in the system must match or be greater than at the OTAs for correct synchronization in the future. You can edit room types after the Basic Configuration Wizard in the Room types section. |
Add rooms
The number of room units (rooms or beds) of every room type created in the previous step is indicated. For hostel accommodation, every bed is a room.
- Select the accommodation facility to which the room number is added
- Select the room type to which the room number is added.
- Title* – indicate the name of the room as a number or word
Important! Added demand periods determine for what period the prices and availability for OTAs are uploaded. OTAs recommend opening the availability at least 1.5 years in advance. This affects the rating of the accommodation facility in search queries on the websites. |
Tariffs
The system allows you to create an unlimited number of rates that can be used both for synchronization with channels, and for internal use when working with reservations manually. In this section you need to put down prices in room types according to the demand periods created in the previous step. Required to fill in:
- Rate name* – indicate the name of the rate in free form; it’s displayed in the system and on the booking engine.
 Activate the default selection, it will be pulled automatically when you manually create reservation in the system.
Activate the default selection, it will be pulled automatically when you manually create reservation in the system.- Cancellation policy – when you click on the icon
 – a list of cancellation rules opens, one of which can be added to the rate to display the conditions on the online booking engine.
– a list of cancellation rules opens, one of which can be added to the rate to display the conditions on the online booking engine. - Meal policy – choose a meal policy from the list, which is included to the created rate.
Put down the prices by demand periods for every room type, after entering all the information, click “Add tariff”.
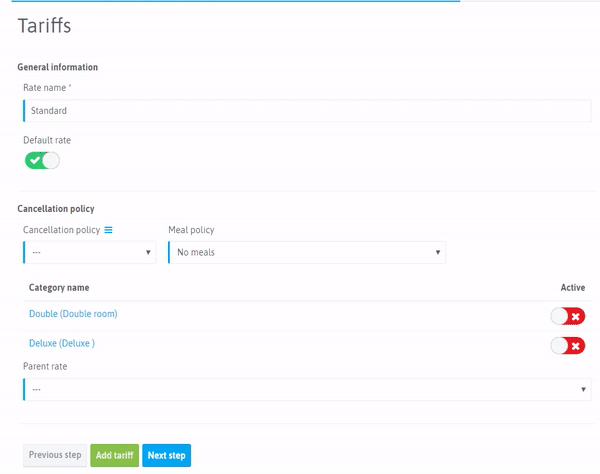
This way add all the necessary rates for work (further editing is possible in the Rates section of the Settings).
Legal data
At this step, it’s advisable to enter all the information about the legal entity operating the hotel. The data from this section is displayed in printed forms, used when activating the online cashier.
Required fields are:
- Legal name* – indicate the name of the legal entity providing accommodation services.
- Country – choose the country of registration of legal entity.
- Form of business – select the form of business from the list
Enter all the information in the appropriate fields. If at the time of filling it’s not possible to specify all the data – they can be specified later in the system Settings.
Sources
At this step, it’s necessary to enter all sources that are relevant in the accommodation facility, including the names of the OTAs with which cooperation is ongoing at the time of filling the system.
The default source is “Direct Sale”, click on ![]() button and it will appear at the top right side of the page. To enter other sources, it’s necessary to indicate the name in free form in any language in the “Source name*” field and click “Add a source”. In the future it’s possible to add the necessary sources through the Partnership settings section.
button and it will appear at the top right side of the page. To enter other sources, it’s necessary to indicate the name in free form in any language in the “Source name*” field and click “Add a source”. In the future it’s possible to add the necessary sources through the Partnership settings section.
Taxes and Fees
At the moment, the taxes and fees block is under development, in this regard, thereby just click the button ![]()
After you click on this button, the transition to the Front desk is carried out.
This way the Basic configuration wizard is completed.

 Русский
Русский Polski
Polski Español
Español ქართული
ქართული Українська
Українська