Additional module of OtelMS management system “Housekeeping” allows effectively monitor and distribute the work of appropriate hotel services in different accommodation facilities
To work with this module, you need to configure various parameters.
Creating a user
An individual login should be created for each employee.
This must be a valid email address, since email verification and authentication will be required for authorization.
To create a “User”
- go to Settings – Users;
- click the “Add user” button:
- in the “Access” tab, enter the user’s email address in the “User (email)” field, in the “Password” field, set passwords for login;
- in the “User” tab – fill in the information (name and surname);
- in the “Rights” tab, set the status “Maid” in the “Role” field;
- in the “Localization” tab – select and set the language;
- press the “Save” button.
If an employee no longer works or if you want to restrict their access to the system, in the “Rights” tab, uncheck the Active.
Creating task and subtask lists
To create a task for employees, go to:
![]() ➜
➜  ➜
➜ ![]() ➜
➜ ![]()
Fill out the form as per sample:
 |
|
In this way, enter all the activities to be carried out in the rooms. If the task becomes irrelevant in the future, you should highlight it in the general list and click on the ![]() button
button
To generate a subtask list, go to:
![]() ➜
➜  ➜
➜ ![]() ➜
➜ ![]()
In the appeared window:
 |
|
If the subtask becomes irrelevant in the future, you should highlight it in the general list and click on the ![]() button.
button.
With a large number of subtasks, you can apply the “Task types” filter – a selection of subtasks will be generated according to the selected filter.
Creating a list of work types
To form the types of work, go to:
![]() ➜
➜  ➜
➜ ![]() ➜
➜ ![]()
These types can be selected when assigning types of cleaning, for example, current cleaning requires, wet cleaning, change of towels, and general cleaning (after checkout) – change of linens, filling the mini bar, etc.
 |
|
We create types of cleaning, their cycles, a list of works for each type of cleaning:
![]() ➜
➜ 
 |
|
Working with the task section
Allocation and fixing of tasks is performed in the “Reports”-“Tasks” section of the system and includes three subsections:
- Task calendar
- Rooms status
- Task list
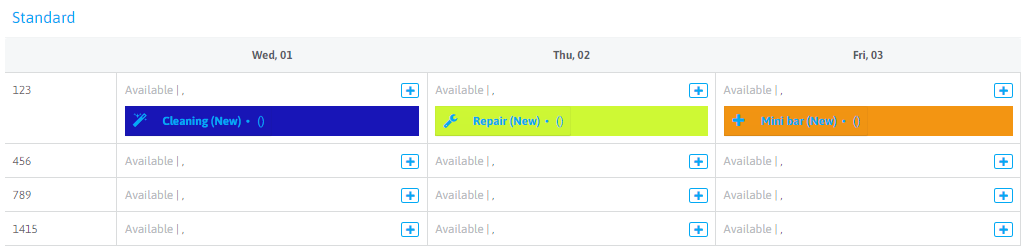
Allows you to add maid tasks for each room. The interface displays the selected day (default is “Today”), and 2 days ahead of the selected day.
The button ![]() switches to the page with the task settings. To add a task, click on
switches to the page with the task settings. To add a task, click on ![]() opposite to the room to which the task refers
opposite to the room to which the task refers
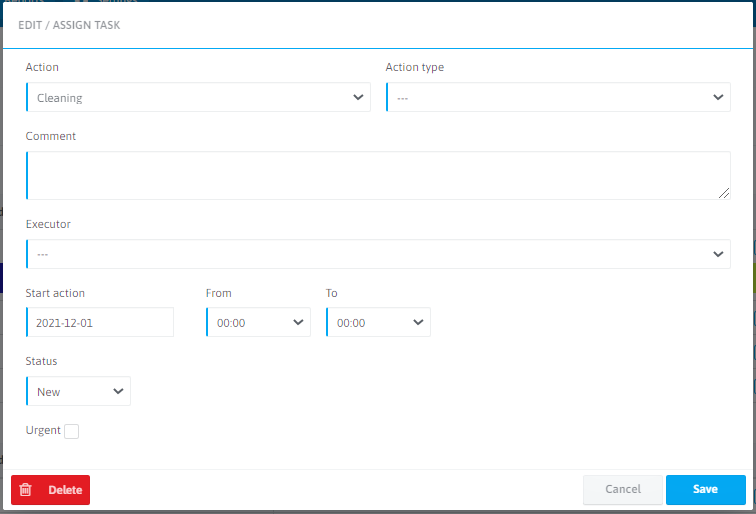
In the task adding module window, select:
• action — task type to execute;
• type of action — type of subtask in the selected task type;
• appoint an actor — select from the list of users whose role in the user settings is defined as “Maid”;
• add a comment — the comment will be displayed in the mobile version for maids;
• adjust the date and time of execution;
• if necessary, mark the task as urgent – in the mobile version for maids such a task will appear in the “Urgent” tab;
Thus, it creates tasks for employees, which they can view and mark as done.
Room status

The interface displays the current day (default is “Today”). The < — > buttons toggle to the previous/next date. The room status table displays:
- Active room categories with a list of active rooms in the category.
- Room status (Dirty / Clean). By default, the room is listed as “dirty” before cleaning is performed. After cleaning, the status changes to “Clean”. The number of conditionally dirty (red) and conditionally clean (green) rooms is shown graphically opposite the category name.
- Availability (having a reservation or closing the room with “locks”).
In the “Availability” column the room is listed as “Available” – if it has a free date, “Booked” – if there is a reservation, “Closed” – if the lock on the checkerboard is set to close.
- Scheduled tasks for the selected day.
- Recommended tasks for the selected day. The recommended tasks are displayed according to the schedule and cycle set in “Cleaning types”. They can be updated by assigning them to a specific maid (mass update) as well as without an actor.
To do this, select the necessary tasks or select all of them by checking the box under the list of rooms.
The “Scheduled” column displays the tasks set for execution. If you press the room status button, you will go to the list of tasks for the previous month for a particular room.
List of tasks

Using
Maids work with the program from a mobile device. For them, only those tasks whose type is designated as “Cleaning” are displayed. The other types of tasks are not displayed in the mobile version for use (this feature is added for future development).
To go over, you need to:
- add /mobile to the main system address. For example, the standard login link is https://miniotel.otelms.com/
the mobile version will be https://miniotel.otelms.com/mobile
- on the home page, enter the login and password you use to sign in on other devices.
When you log in, a list of tasks will be displayed, categorized if any, or labeled as absent.
The list shows tasks assigned to the maid, as well as tasks not assigned to anyone.
In each task you can see a list of required work, an additional comment.
To start the task, you need to:
- press the “Start cleaning” button;
- when it is finished, press the “End cleaning” button.
If the task was completed incorrectly, you can click “Continue”.
*** If the task is not started or is in progress, the room in the “Room Status” section will be marked as dirty.
In the interface of the task performer, the “Done” tab appears when marking completion.

 Русский
Русский Polski
Polski Español
Español ქართული
ქართული Українська
Українська