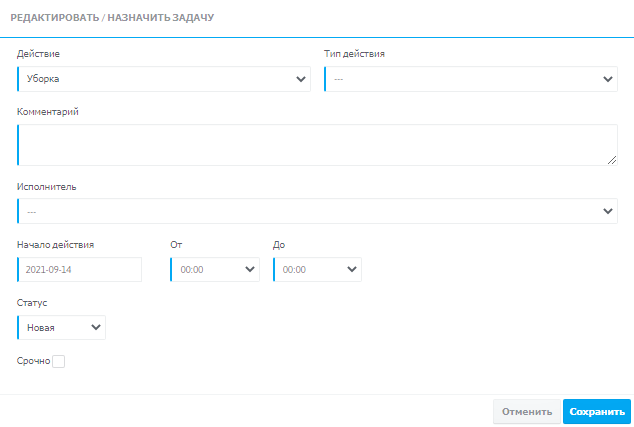Дополнительный модуль системы управления OtelMS «Housekeeping» позволяет результативно, контролировать и распределять работу соответствующих гостиничных служб, в различных объектах размещения
Для работы с этим модулем необходимо произвести настройку различных параметров.
Создание пользователя
Каждому работнику необходимо создать отдельный вход в систему.
Это должен быть действительный адрес электронной почты, так как для авторизации потребуется подтверждение email и аутентификация
Для создания «Пользователя»
- перейдите в Настройки- Пользователи;
- нажмите на кнопку “Добавить пользователя”:
- во вкладке “Доступ” введите в поле “Пользователь (email)” электронный адрес пользователя, в поле “Пароль” установите пароли для входа;
- во вкладке “Пользователь” — заполните информацию (именя и фамилия);
- во вкладке “Права” установите в поле “Роль” – статус “Горничная”;
- во вкладке “Локализация” – выберите и установите язык;
- нажмите кнопку “Сохранить”
Если сотрудник больше не работает или необходимо ограничить его доступ в систему, во вкладке “Права” снимите у пользователя галочку Активный.
Формирование списков задач и подзадач
Для создания задачи сотрудникам перейдите:
![]() ➜
➜![]() ➜
➜![]() ➜
➜![]()
Заполните форму по образцу:
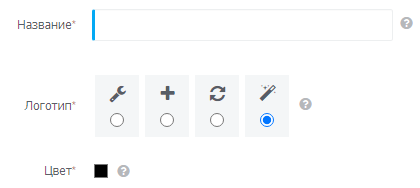 |
|
Таким образом введите все направления деятельности, которые необходимо осуществлять в номерах. Если задача в дальнейшем станет неактуальна, необходимо выделить ее в общем списке и нажать кнопку ![]()
Для формирования списка подзадач, перейдите:
![]() ➜
➜![]() ➜
➜ ![]() ➜
➜ ![]()
В открывшемся окне:
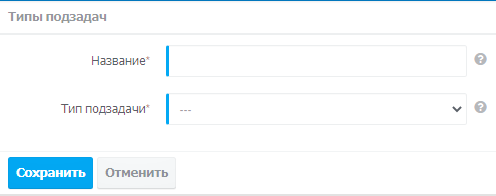 |
|
Если подзадача в дальнейшем станет неактуальна, необходимо выделить ее в общем списке и нажать кнопку ![]()
При наличии большого количества подзадач можно применить фильтр “Типы задач” — выборка подзадач будет сформирована согласно выбранному фильтру.
Формирование списка видов работ
Для формирования видов работ перейдите:
![]() ➜
➜ ![]() ➜
➜![]() ➜
➜![]()
Эти виды можно будет выбрать при назначении типов уборок, например, при текущей уборке требуется, влажная уборка, замена полотенец, а при генеральной уборке (после выезда) — смена постельного белья, наполнение мини бара и т.д.
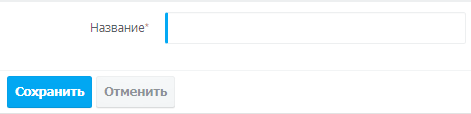 | Нажимаем “добавить задачу” Указываем название и сохраняем. |
Создаем типы уборки их цикличность, список видов работ для каждого типа уборки:
![]() ➜
➜![]()
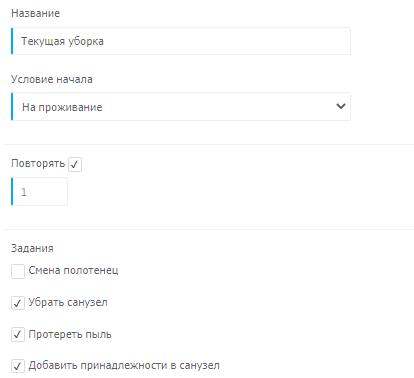 |
|
Работа с блоком задач
Распределение и фиксация задач происходит в разделе системы “Отчеты”- “Задачи” и имеет три подраздела :
- Календарь задач
- Состояние номеров
- Список задач
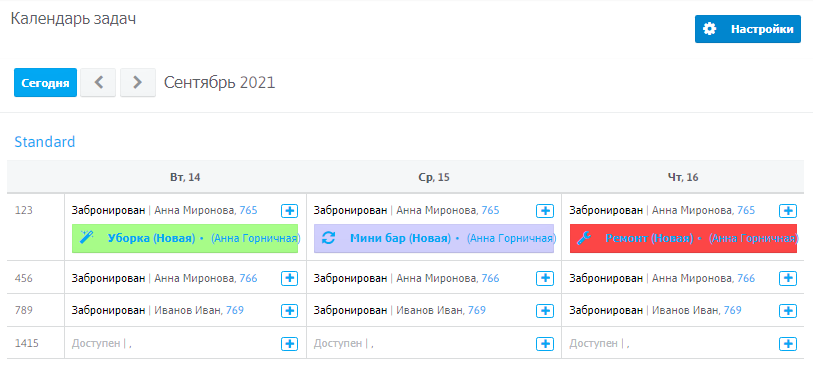
Позволяет добавлять задачи для горничных для каждого номера. В интерфейсе отображен выбранный день (по умолчанию — «Сегодня»), а также 2 дня вперед от выбранного дня.
Кнопка ![]() переводит на страницу с настройками задач. Для добавления задачи необходимо нажать на
переводит на страницу с настройками задач. Для добавления задачи необходимо нажать на ![]() напротив номера, к которому относится задача.
напротив номера, к которому относится задача.
В модальном окне добавления задачи выберите:
- действие — тип задачи для выполнения;
- тип действия — тип подзадачи в выбранном типе задач;
- назначьте исполнителя — выберите из списка пользователей, чья роль в настройках пользователей определена статусом “Горничная”;
- добавьте комментарий — комментарий будет отображен в мобильной версии для горничных;
- скорректируйте дату и время выполнения;
- при необходимости обозначьте задачу как срочную — в мобильной версии для горничных такая задача отобразиться во вкладке “Срочно”;
Таким образом здесь создаются задачи для сотрудников, которые они смогут просматривать, отмечать как выполненные.
Состояние номеров
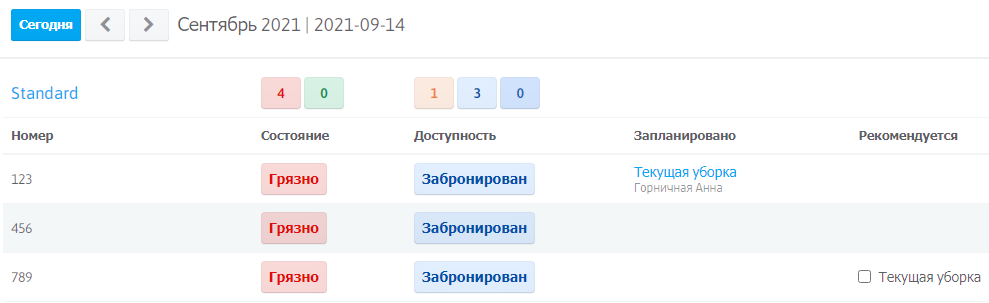
В интерфейсе отображен текущий день (по умолчанию — «Сегодня»). Кнопки < — > переключают на предыдущую/последующую даты. Таблица состояния номеров отображает:
- Активные категории номеров со списком активных номеров в категории.
- Состояние номеров (Грязный / Чистый). По умолчанию до проведения (выполнения уборки) номер значится как “грязный”. После выполнения уборки статус меняется на “Чистый”. Напротив наименования категории графически показано количество условно грязных (красным) и условно чистых ( зеленым) номеров.
- Доступность (наличие бронирования или закрытие номера «замочками»).
В колонке “Доступность” номер значится как “Доступен” — если в нем свободна дата, “Забронирован” — если стоит бронирование, “Закрытый” — если установлено закрытие через замок на шахматке.
- Запланированные задачи на выбранный день.
- Рекомендованные задачи на выбранный день. Рекомендованные задачи отображены согласно расписания и цикличности, установленным в “Типах уборок”. Их можно актуализировать, назначив на определенную горничную (массовое обновление), а также без исполнителя.
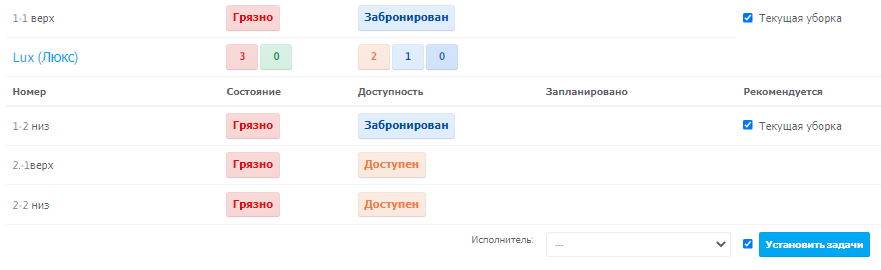
Для этого выберите необходимые задачи или выберите все, установив флажок под списком номеров.
В колонке “Запланировано” отображены установленные к выполнению задачи. При нажатии на кнопку состояния номера, осуществляется переход на список задач за предыдущий месяц по определенному номеру.
Список задач
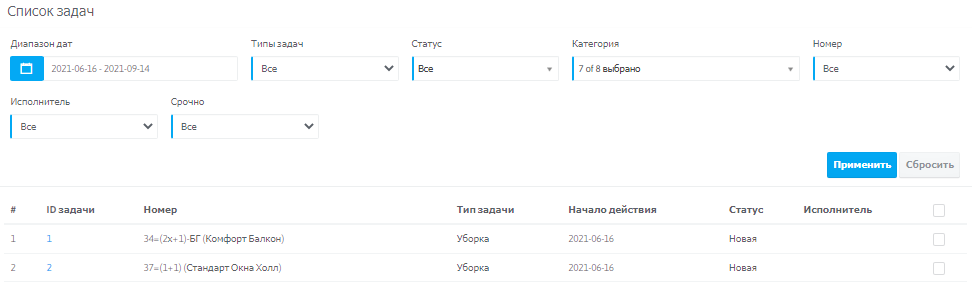
Реестр задач с возможностью фильтрации по параметрам:
- Диапазон дат -период в которые поставлены задача
- Тип задачи — список сформированных в настройках типов задач
- Статус — статус выполнения задачи
- Категория номера -список активных категорий номеров
- Номер — список активных номеров в категории
- Исполнитель — список сформированных пользователей системы с ролью горничной
- Срочность
Использование
Горничные работают с программой с мобильного устройства. Для них отображаются только те задачи, тип которых обозначен, как “Уборка”. Остальные типы задач не отображаются в мобильной версии для использования ( это возможность добавлена для будущей разработки).
Для перехода необходимо:
- к основному адресу системы добавить /mobile. Например стандартная ссылка для входа https://miniotel.otelms.com/ мобильная версия будет https://miniotel.otelms.com/mobile
- на стартовой странице ввести логин и пароль, который вы используете для входа на других устройствах.

При входе будет отображен список задач с разделением по категориям, при наличии, или надпись об их отсутствии.
В перечне отображаются назначенные горничной задачи, а также задачи, не назначенные никому.
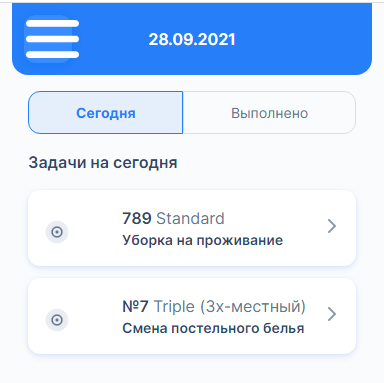
В каждой задаче можно увидеть перечень необходимых работ, дополнительный комментарий.
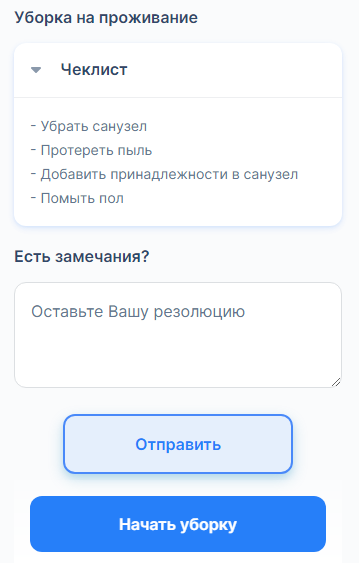
Для начала выполнения задачи необходимо:
- нажать кнопку «Начать уборку»;
- по ее завершении — кнопку «Завершить уборку».
Если задача была завершена ошибочно, то можно нажать «Продолжить выполнение».
*** Если задача не начата или находится в процессе выполнения, номер в разделе «Состояние номеров» будет обозначен как грязный.

В интерфейсе исполнителя задачи при отметки о выполнении появляется вкладка “Выполнено”

 English
English Polski
Polski Español
Español ქართული
ქართული Українська
Українська