To create a group order in the OtelMS system there is a special menu.
You can get to this menu using the “Create group” button ![]() located in the lower left corner.
located in the lower left corner.
Clicking on the button opens the group reservation menu.
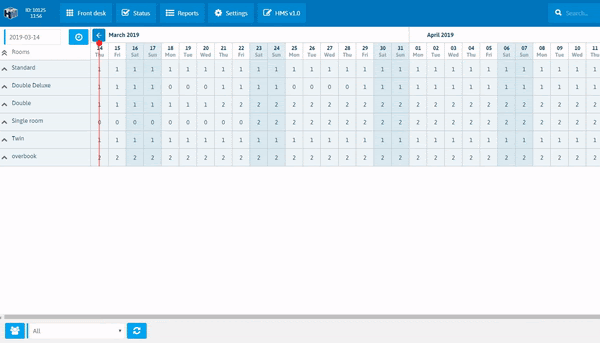
In the create group order menu, you can select the name of an existing group to add a group reservation to it, or set a name for creating a new group. If you do not enter anything in this field, then this group will be assigned a name identical to the date and time of order creation.

The menu items First Name, Last Name, Email and Phone allow you to enter basic information about the guest, in whose name a group reservation is made.
![]()
In the next line, you can set the date range for this reservation and select the room type for the group. Here is also the number of rooms in this room type, the number of people in each room. If the group reservation you are creating requires more than one room type, you can add additional room types using the ADD button.

The next “Source” field allows you to select the source of this group reservation.
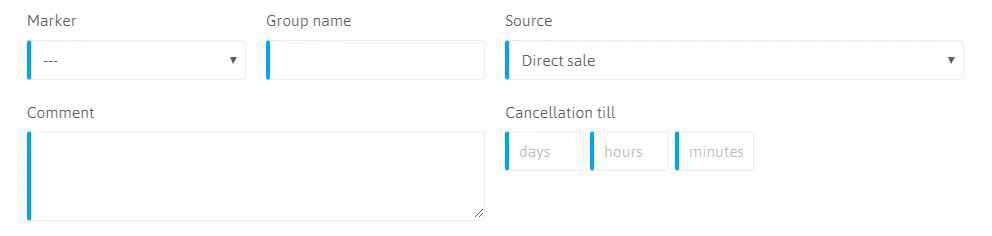
The “Rate” menu allows you to select a rate at which the cost of group accommodation will be charged, in the event that several rates are created in the system.
The menu items “Discount” and “Discount %” allow you to give a group a discount in the form of percentages or in the form of a fixed amount.

The “Marker” menu allows you to mark group reservations with a marker to attract attention.
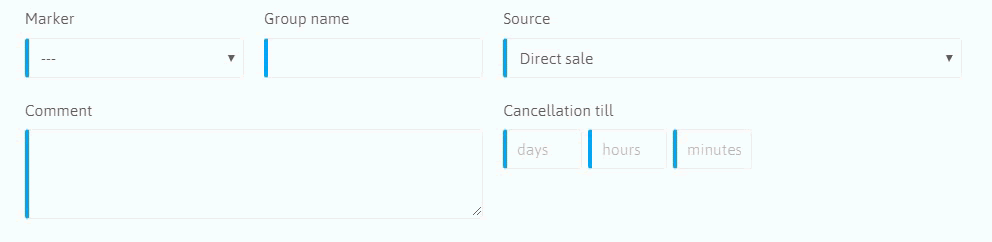
The menu “Cancellation till” allows you to set the number of days, hours and minutes. This option can be useful if the administrator is not sure that the guest will check in at the designated time, or if the deadline for making the prepayment has been agreed with the guest. After a specified time, the reservation will automatically remind you of yourself in the “Status” menu. After that, the administrator will be able to make a decision on this reservation – confirm it or cancel.

After all the necessary menu items are filled, you should click ![]()
This will create a group order on the Front desk with a specified number of rooms in a given date range.
To work with group reservations in the future, it’s enough to choose one of the orders belonging to this group on the Front desk, and in its menu choose the name of the group.

After that, in the group booking menu, all basic operations are available as well as access to each booking separately.
You can edit them, accept payments and change their status. The basic rule to follow is to first select the group members to which this or that change will be applied, then click on the appropriate button in the menu.
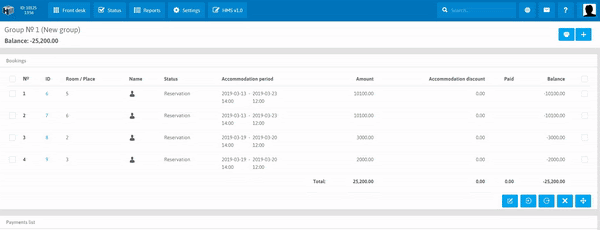

 Русский
Русский Polski
Polski Español
Español ქართული
ქართული Українська
Українська