Order editing is available at any stage of work with the order.
Most of the values are editable, the order number (automatic counter) is not editable, as well as user actions in the change log.
Switching to the edit form is done by clicking the  button from the Preview Order menu.
button from the Preview Order menu.

In the View Order menu you can get comprehensive information on the selected reservation. Also in the view menu, you can edit the reservation.
Consider in more detail:
The status and order number are indicated in the upper left corner when you click on the button “Show on front desk”  the transition to the front desk will take place, while the remaining reservations will be displayed in white color.
the transition to the front desk will take place, while the remaining reservations will be displayed in white color.
This function is convenient if there is a large number of reservations on the front desk.
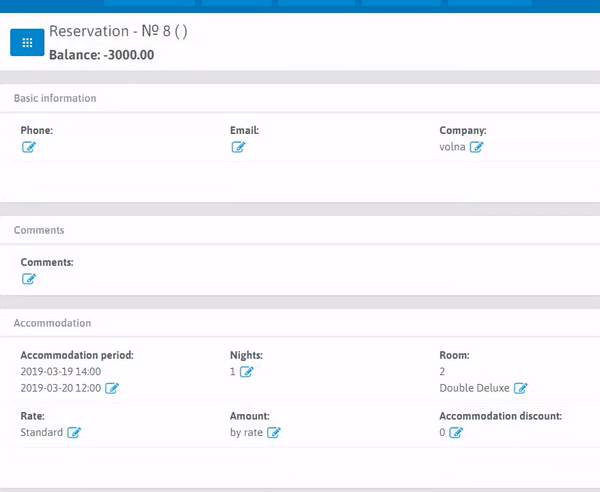
In the upper right area of the screen, you can see the main order editing buttons allowing you to check in, cancel a reservation and print out the details of this reservation.
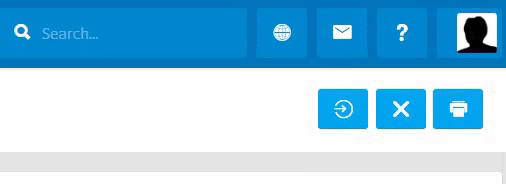
To make a change in each block there is an 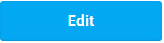 button.
button.
IMPORTANT! All changes in orders from sales channels (check-in/check-out dates, cost of living, increase/decrease in room type, provision of extra beds, services) remain in the system and are not downloaded to extranets.
The view menu is divided into main blocks:
Basic information
Changing the basic information about the guest, and the order: Name, Last Name, Phone, Email, Source, Legal Entity, Marker, Cancellation till, Comment.
Comments
Editing a comment about this reservation.
Accommodation
Editing of the “accommodation” service data: Room type, Room, Changing of a room type, Check-in date, Number of days,Check-out date, Cost of living, Rate, Discount on accommodation.
Guests data
The data of the guest on whom the reservation was made is displayed. When you click on the first and last name, you go to the Guest Profile, where you can view or edit the data, also contains information about the history of orders and services issued by this guest. To go back to the order, click the Back arrow (←) in the browser.
 The edit button allows you to go to the “Personal data” menu and enter detailed information, including a scanned copy of the document and passport data.
The edit button allows you to go to the “Personal data” menu and enter detailed information, including a scanned copy of the document and passport data.
 “Scan” button allows you to enlarge the image attached to the guest data
“Scan” button allows you to enlarge the image attached to the guest data
 using the “Print” button, you can print a guest card to familiarize yourself with the hotel rules by ticking the guest in the list with a tick ✓
using the “Print” button, you can print a guest card to familiarize yourself with the hotel rules by ticking the guest in the list with a tick ✓
The “Add a guest” button allows you to enter into the order information about all the guests who live in the room: 
Services
A list of services added to the order is displayed.
The service “Accommodation” is added automatically when creating an order. It is possible to add additional services or delete in case of guest’s refusal or user’s mistake, it will be displayed on the balance of the order.
 using the “Print” button, you can print out individual services or send it by email, by first selecting the service in the list with a tick ✓
using the “Print” button, you can print out individual services or send it by email, by first selecting the service in the list with a tick ✓
Payments list
Displays a list of payments added to the order. Full or partial payment is established, it is also possible to set the type of payment. Payment made affects the formation of the balance of the order.
Order balance is the difference between the payments made and the accrued amount for accommodation and additional services. It is displayed with a minus sign in case of outstanding debt. The positive balance of the order indicates that the fixed payment exceeds the amount of charges. Balance 0 – the payment made corresponds to the accrued amount for payment.
 The “Add payment” button initiates the opening of a new window in which you can specify payment details.
The “Add payment” button initiates the opening of a new window in which you can specify payment details.
 Using the “Refund” button, you can display a refund to the guest in the event of a cancellation or an incorrect payment.
Using the “Refund” button, you can display a refund to the guest in the event of a cancellation or an incorrect payment.
 In the preview mode of the order, you can fix the payment or prepayment of the order
In the preview mode of the order, you can fix the payment or prepayment of the order
It will be displayed in the payment list.
All payments and refunds can be viewed in the Payment Reports.
Payment card list
In this section you can specify the guest card details.
Additional information
In this section, you can see to which group this reservation belongs, by clicking on the group name, you can go to the list of group orders.
Car
In this section, you can post information about the guest car. This information is relevant if the guest is provided with a parking space.
Comment
No information
Daily pricing
Displays the type of charge for the cost of living (by rate, daily, fixed) and shows the cost per day.
Log
In this section you can see the full history of changes on this reservation. The name of the responsible user and the exact date of each operation are indicated. Operations performed by the system will automatically be marked in the column “User” as system.
You can also access the change history in the Reports – Audit.
Here you can see the change history for all reservations.

 Русский
Русский Polski
Polski Español
Español ქართული
ქართული Українська
Українська