Otrzymuj odpowiedzi na pytania, które pojawiają się podczas korzystania z systemu, szybko i w wygodnej formie, korzystając z menu „Pomoc”. Tutaj użytkownik otrzyma odpowiedzi na wszystkie pytania dotyczące systemu od poniedziałku do piątku od 8:00 do 17:00.
Dla tego:
- naciśnij przycisk
 w prawym górnym rogu ekranu, aby otworzyć menu „Pomoc”;
w prawym górnym rogu ekranu, aby otworzyć menu „Pomoc”;
- użyj jedną z czterech sekcji menu „Pomoc”, aby uzyskać odpowiedź;
- otwórz sekcję FAQ (najczęściej zadawane pytania), aby uzyskać dostęp do Bazy Wiedzy, która zawiera artykuły informacyjne, opisy funkcjonalności systemu a także niezbędne instrukcje obsługi systemu;
- skorzystaj z sekcji Czat, aby jak najszybciej skontaktować się ze specjalistą Wsparcia technicznego, który odpowie na Twoje pytania;
- użyć sekcji Nowe powiadomienie, aby utworzyć i wysłać wiadomość tekstową do działu Wsparcia technicznego (wiadomość będzie zapisana w bazie danych);
- w razie potrzeby, skorzystaj z sekcji Historia powiadomień, w której przechowywana jest historia wszystkich zgłoszeń do Wsparcia technicznego, a także odpowiedzi na te zgłoszenia od pracownika wsparcia technicznego wysłane do użytkownika systemu.
FAQ
- kliknij przycisk FAQ, aby przejść do Bazy wiedzy OtelMS: https://wiki.otelms.com/pl/
- skorzystaj z rozdziałów tematycznych Bazy wiedzy, aby wyszukać potrzebne artykuły;
- w razie potrzeby skorzystaj z wyszukiwarki (na górze strony), aby znaleźć potrzebny artykuł (wyszukać można według słów kluczowych z interesującego tematu);
Czat
- w sekcji „Pomoc” kliknij przycisk „Czat”;
- w oknie, które zostanie otwarte na dole, wprowadź imię i nazwisko, numer telefonu kontaktowego oraz krótkie sformułowanie pytania;
- czekaj na odpowiedź specjalisty Pomocy technicznej w trybie czatu na żywo online.
Ważne! Historia czatów online nie jest zapisywana. Zamknięcie okna przeglądarki, w którym ten czat został otwarty, prowadzi do rozłączenia i usunięcia historii czatu. Dlatego, jeśli pytanie lub problem wymaga poważ |
Nowe powiadomienie
- kliknij przycisk „Nowe powiadomienie”, aby przejść do menu tworzenia powiadomienia tekstowego i wysłania go do Działu pomocy technicznej;
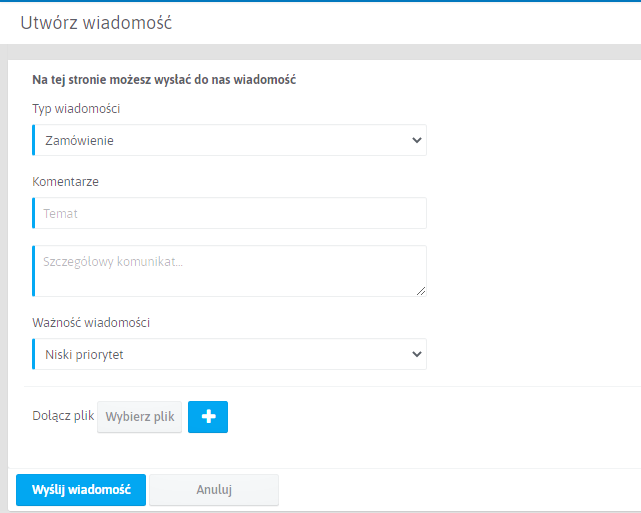
- przyspieszyć proces rozwiązania ewentualnego problemu;
- w polu Komentarz wpisz temat zgłoszenia;
- w polu Szczegółowy komunikat w dowolnej formie opisz swoje pytanie, podając wszystkie szczegóły, niezbędne do rozwiązania problemu;
- w polu Ważność wiadomości wybierz ważność pytania.
- w razie potrzeby za pomocą przycisku
 dołącz do powiadomienia wymagany plik (np. Zrzut ekranu, krótkie nagranie wideo itp.);
dołącz do powiadomienia wymagany plik (np. Zrzut ekranu, krótkie nagranie wideo itp.);
Ważne! Do zgłoszenia można dołączyć tylko jeden plik. |
- po wypełnieniu wymaganych pól kliknij przycisk „Wyślij wiadomość”.
Dział pomocy technicznej pracuje od 8:00 do 17:00 od poniedziałku do piątku, dlatego odpowiedzi na pytania zostaną wysłane w tych godzinach.
Historia powiadomień
- wybierz opcję „Historia powiadomień”, aby przejść do menu zawierającego informacje o wszystkich zgłoszeniach dotyczących tego konta;
- zapoznaj się z wcześniejszymi zgłoszeniami wysłanymi do Działu pomocy technicznej, odpowiedziami na te zgłoszenia i z powiadomieniami wysłanymi od wsparcia technicznego do użytkownika systemu (wyskakujące komunikaty pośrodku okna) w celu znalezienia potrzebnych informacji;
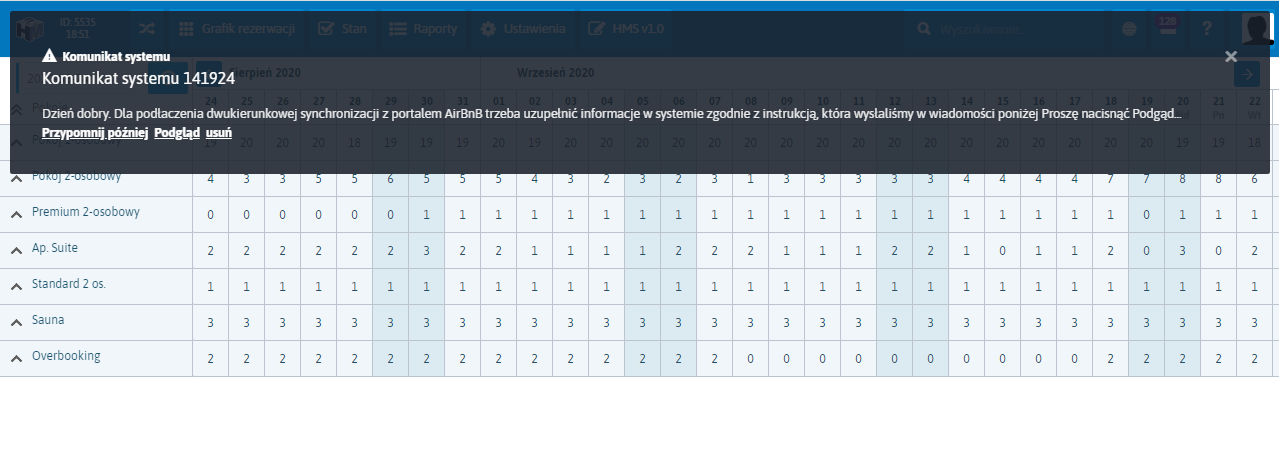
Wyskakujące powiadomienia mają swój własny numer, zawierają odpowiedź i są zarządzane za pomocą specjalnych przycisków:
- użyj przycisku Przypomnij później, jeśli nie masz możliwości natychmiast odpowiedzieć na to powiadomienie i chcesz odłożyć odpowiedź;
- użyj przycisku Podgląd, aby otworzyć powiadomienie i zapoznać się z treścią;
- użyj przycisku Usuń, aby usunąć wyskakujące powiadomienie (powiadomienia nie są automatycznie usuwane).
Ważne! Jeżeli od dłuższego czasu nie ma odpowiedzi na zapytanie w formie powiadomienia, sprawdź, czy nie ma go w Historii powiadomień. Często użytkownicy przez pomyłkę zamykają lub usuwają powiadomienia. |
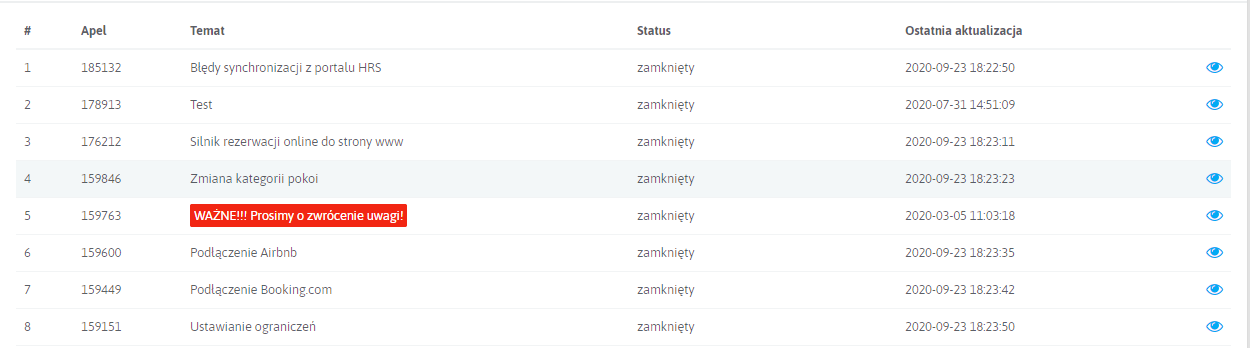
Informację w sekcji Historia powiadomień:
- kolumna pod tytułem # wyświetla numer porządkowy zgłoszenia na liście zgłoszeń;
- w kolumnie Apel jest podany unikalny numer zgłoszenia nadawany automatycznie przez system po jego utworzeniu;
- w kolumnie Temat wyświetlony jest temat, który został podany podczas tworzenia zgłoszenia lub przypisany do zgłoszenia przez dział pomocy technicznej;
- kolumna Status zawiera status decyzji w sprawie tego zgłoszenia;
- w kolumnie Ostatnia aktualizacja wskazany jest czas ostatniej akcji wykonanej w danym zgłoszeniu;
- użyj przycisku Podgląd
 , aby zobaczyć szczegóły powiadomienia;
, aby zobaczyć szczegóły powiadomienia;
Aby szybko znaleźć interesującą Cię wiadomość, skorzystaj z filtrów:

- w polu Data ustaw odpowiednią datę za pomocą kalendarza, aby znaleźć zgłoszenia za interesujący Cię dzień;
- w polu Temat z rozwijanej listy wybierz temat wybrany przy tworzeniu zgłoszenia;
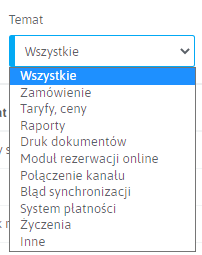
- w polu Status wybierz status zgłoszenia, aby znaleźć to, czego potrzebujesz, za pomocą tego parametru wyszukiwania;
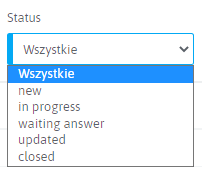
Po wprowadzeniu wszystkich niezbędnych danych w filtrach kliknij ![]()
Aby przeczytać powiadomienie, która Cię interesuje:
- naciśnij przycisk podgląd
 po prawej stronie ekranu, aby otworzyć menu umożliwiające przeczytanie powiadomienia;
po prawej stronie ekranu, aby otworzyć menu umożliwiające przeczytanie powiadomienia; - zapoznaj się z informacją zawartą w powiadomieniu;
- w razie potrzeby – napisz odpowiedź lub dołącz plik.
W przypadku braku możliwości wejścia do systemu istnieją alternatywne kanały komunikacji:
Telefon:
+ 48 (22) 390-6200
Koszt połączenia – zgodnie z taryfą używanego operatora.
E-mail:
info@otelms.com / assistance@otelms.com – pytania ogólne
billing@otelms.com – pytania dotyczące płatności, zaległości w korzystaniu z systemu, umów i aktów
services@otelms.com – pytania o dodatkowe usługi, płatność online
Wszystkie zgłoszenia będą rozpatrzone od 8.00 do 17.00 od poniedziałku do piątku

 English
English Русский
Русский Español
Español ქართული
ქართული Українська
Українська