Dodatkowy moduł systemu zarządzania OtelMS „Moduł sprzątania” pozwala skutecznie kontrolować i delegować zadania odpowiednim pracownikom hotelowym.
Aby korzystać z tego modułu, należy skonfigurować różne parametry.
Dodawanie użytkownika
Dla każdego pracownika należy utworzyć osobny dostęp (login i hasło).
Musi być podany prawidłowy adres e-mail, ponieważ autoryzacja wymaga potwierdzenia adresu e-mail i uwierzytelnienia.
Aby dodać „Użytkownika”, trzeba:
- przejść w Ustawienia – Użytkownicy;
- kliknąć przycisk „Dodaj użytkownika”:
- w zakładce „Dostęp” w polu „Użytkownik (email)” wpisać adres e-mail użytkownika, w polu „Hasło” podać hasło do logowania;
- w zakładce „Użytkownik” – uzupełnić informacje (imię i nazwisko);
- w zakładce „Uprawnienia” w polu „Rola” ustawić status „Pokojówka” (maid);
- w zakładce „Lokalizacja” – wybrać i ustawić język;
- kliknąć przycisk „Zapisz”
Jeśli pracownik już nie pracuje lub trzeba ograniczyć mu dostęp do systemu, w ustawieniach tego użytkownika w zakładce „Prawa” odznacz pole Aktywny.
Tworzenie listy zadań i podzadań
Aby utworzyć zadanie dla pracowników, należy przejść w menu:
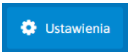 ➜
➜  ➜
➜ 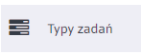 ➜
➜ 
Wypełnić formularz w następujący sposób:
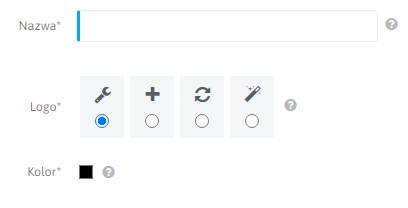 |
|
W ten sposób trzeba wprowadzić wszystkie czynności, które należy wykonać. Jeśli zadanie stanie się nieaktualne w przyszłości, można zaznaczyć je na ogólnej liście i kliknąć przycisk ![]()
Aby utworzyć listę podzadań, trzeba przejść w menu:
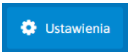 ➜
➜  ➜
➜ 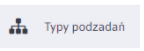 ➜
➜ 
W oknie, które się otworzy:
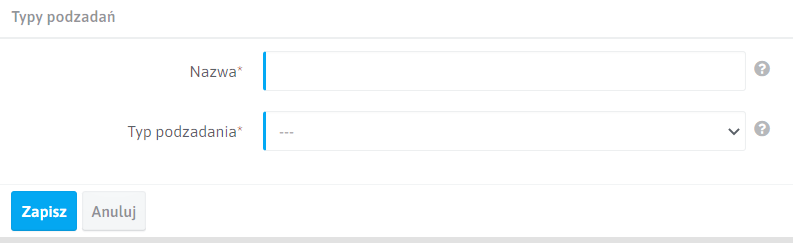 |
|
Jeśli podzadanie stanie się nieaktualne w przyszłości, trzeba zaznaczyć je na ogólnej liście i kliknąć przycisk ![]()
Jeśli liczba podzadań jest zbyt duża, można stosować filtr „Typy zadań” – lista podzadań zostanie utworzona zgodnie z wybranym filtrem.
Tworzenie listy rodzajów czynności
Aby utworzyć rodzaje czynności, trzeba przejść w menu:
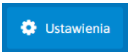 ➜
➜  ➜
➜ 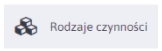 ➜
➜ 
Utworzone Rodzaje można wybrać podczas przypisywania typów sprzątania, np. podczas codziennego sprzątania wymagane jest sprzątanie na mokro, wymiana ręczników, a podczas sprzątania na czysto (po wyjeździe gośca) – wymiana pościeli, napełnianie minibaru itp.
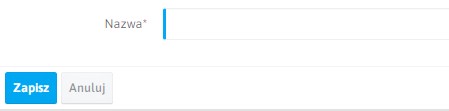 |
|
W menu Typy sprzątania tworzymy rodzaje sprzątania, ich cykliczność, listę zadań dla każdego typu sprzątania:
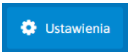 ➜
➜ 
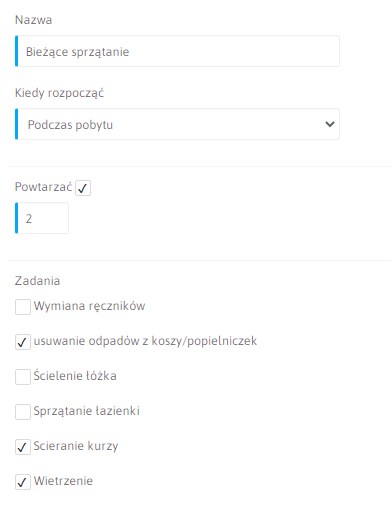 |
|
Praca z blokiem zadań
Delegowanie i ustalanie zadań odbywa się w menu systemu „Raporty” – „Zadania” i posiada trzy podsekcje:
- Kalendarz zadań
- Stan pokoi
- Lista zadań
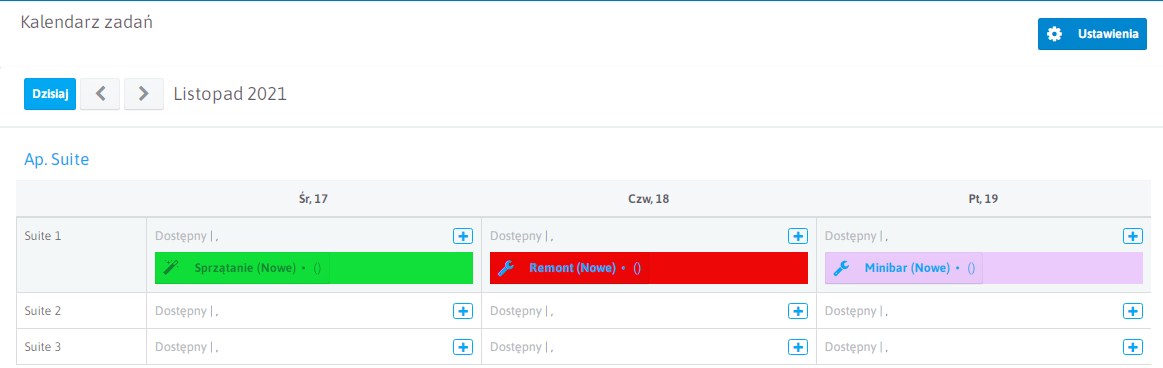
Umożliwia dodawanie zadań dla pokojówek do każdego pokoju. Interfejs wyświetla wybrany dzień (domyślnie „Dzisiaj”), a także 2 dni przed wybranym dniem.
Przycisk 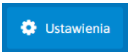 przenosi do strony z ustawieniami zadań. Aby dodać zadanie, trzeba kliknąć na
przenosi do strony z ustawieniami zadań. Aby dodać zadanie, trzeba kliknąć na ![]() naprzeciwko pokoju, do którego dodaje się zadanie.
naprzeciwko pokoju, do którego dodaje się zadanie.
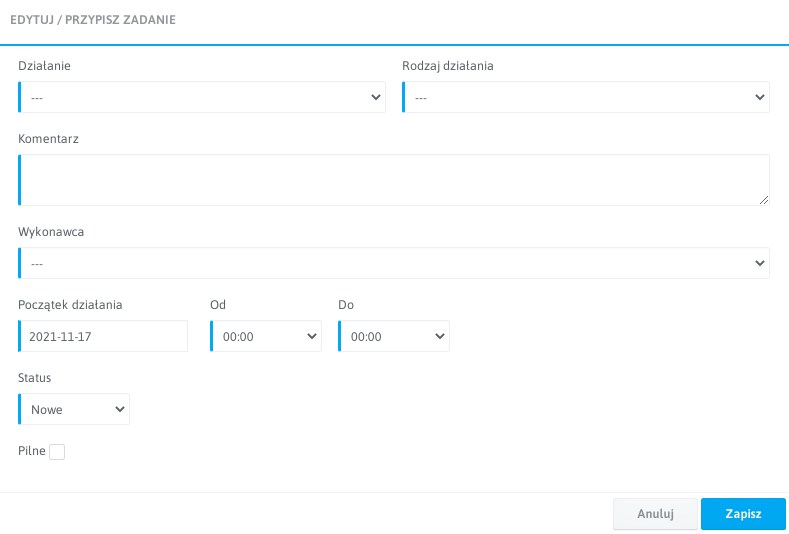
W oknie modalnym dodawania zadania należy wybrać:
- działanie – typ zadania do wykonania;
- rodzaj działania – rodzaj podzadania w wybranym typie zadań;
- wykonawca – wykonawca zadania (wybrać z listy użytkowników, których rolę w ustawieniach użytkownika określa status „Pokojówka” (maid));
- dodać komentarz – komentarz zostanie wyświetlony w wersji mobilnej dla pokojówek;
- ustawić datę i godzinę wykonania;
- w razie potrzeby zaznaczyć zadanie jako pilne – w wersji mobilnej dla pokojówek takie zadanie zostanie wyświetlone w zakładce „Pilne”;
W ten sposób zostają dodawane zadania dla pracowników, które oni mogą przeglądać i zaznaczać jako wykonane.
Stan pokoi
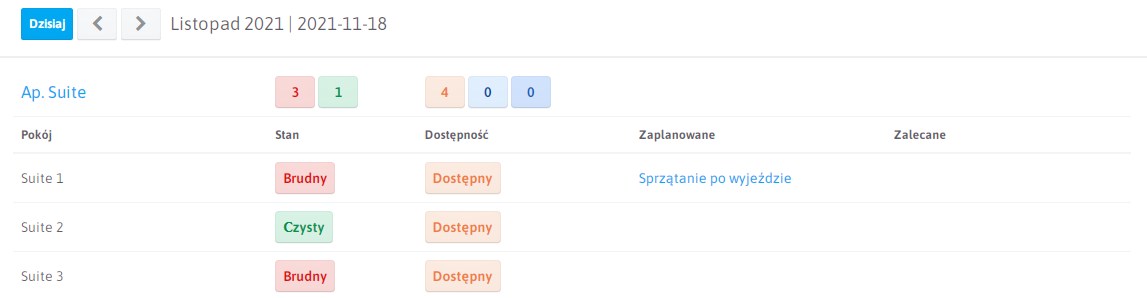
Interfejs wyświetla aktualny dzień (domyślnie „Dzisiaj”). Przyciski <-> przełączają na poprzednią/następną datę. Tabela stanu pokoi wyświetla:
- Aktywne typy pokoi z listą aktywnych pokoi każdego typu.
- Stan pokoi (Brudne/Czyste). Domyślnie przed sprzątaniem pokój jest oznaczony jako „brudny”. Po sprzątaniu status zmienia się na „Czysty”. Naprzeciwko nazwy typu pokoju graficznie pokazana jest liczba stosunkowo brudnych (czerwonych) i stosunkowo czystych (zielonych) pokoi.
- Dostępność (wyświetla się informacja o dostępności pokoju).
W kolumnie „Dostępność” pokój wyświetla się jako „Dostępny” – jeśli jest wolny, „Zarezerwowany” – jeśli jest rezerwacja, „Zamknięty” – jeśli jest zamknięty na „kłódki” na grafiku rezerwacji.
- Zaplanowane zadania na wybrany dzień.
- Zalecane zadania na wybrany dzień. Zalecane zadania są wyświetlane zgodnie z harmonogramem i cyklem ustawionym w menu „Typy sprzątania”. Można je ustawić jako Zaplanowane przypisując do określonej pokojówki, a także bez wykonawcy.
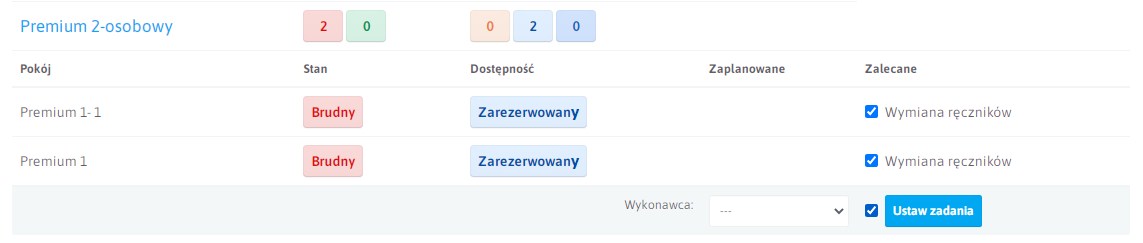
Dla tego trzeba zaznaczyć wybrane zadania lub można zaznaczyć wszystkie (aktualizacja masowa), zaznaczając pole pod listą pokoi i kliknąć przycisk „Ustaw zadania”.
Kolumna „Zaplanowane” wyświetla zadania ustawione do wykonania.
Kliknięcie w przycisk stanu pokoju przekierowuje do listy zadań z poprzedniego miesiąca dla danego pokoju.
Lista zadań
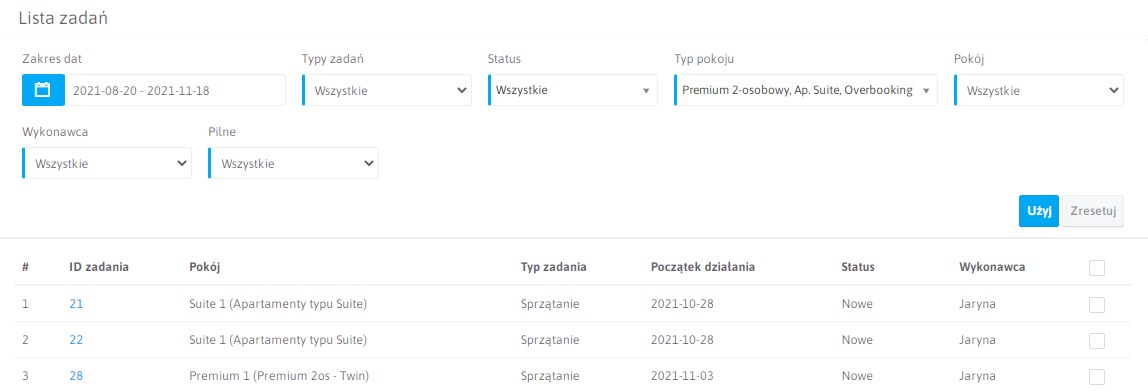
Rejestr zadań z możliwością filtrowania według różnych parametrów.:
- Zakres dat – okres, w którym ustawiono zadanie
- Typ zadania – lista utworzonych w ustawieniach typów zadań
- Status – status wykonania zadania
- Typ pokoju — lista aktywnych typów pokoi
- Pokój – lista aktywnych pokoi wybranego typu.
- Wykonawca – lista użytkowników systemu z rolą pokojówki
- Pilne – pilność wykonania zadania
Korzystanie
Pokojówki korzystają z programu na urządzeniach mobilnych. Dla nich wyświetlane są tylko zadania typu „Sprzątanie”. Inne typy zadań nie są wyświetlane w wersji mobilnej (taka możliwość będzie dodana w przyszłości).
Aby przejść do wersji mobilnej, trzeba:
- dodać /mobile do głównego adresu systemu. Na przykład, standardowy link logowania https://miniotel.otelms.com/ wersja mobilna będzie wyglądała jak https://miniotel.otelms.com/mobile
- na stronie startowej trzeba wprowadzić login i hasło, które są używane do logowania się na innych urządzeniach.
Po wejściu zostanie wyświetlona lista zadań (z podziałem na typy pokoi), jeśli istnieją, lub napis o ich braku.
Na liście będą wyświetlane zadania przypisane pokojówce, a także te zadania, które nie zostały nikomu przypisane.
W każdym zadaniu można zobaczyć listę wymaganych czynności, i dodatkowy komentarz.
Aby rozpocząć zadanie, trzeba:
- nacisnąć przycisk „Rozpocznij sprzątanie”;
- po jego zakończeniu – przycisk „Zakończ sprzątanie”.
Jeśli zadanie zostało zamknięte przez pomyłkę, można kliknąć „Kontynuuj wykonywanie”.
*** Jeśli zadanie nie zostało rozpoczęte lub jest w trakcie wykonywania, to pokój w sekcji „Stan pokoju” będzie oznaczony jako brudny.
W interfejsie wykonawcy zadania, po zaznaczeniu zakończenia, pojawia się zakładka „Zakończone”

 English
English Русский
Русский Español
Español ქართული
ქართული Українська
Українська